Editing a Survey
When editing a survey, make sure you are the only user at your organization making changes to the survey. If, for example, there are two users making changes to the same survey at the same time, the first user to make a change will prevent the other user's changes from being saved. Instead, the other user will receive an error message upon attempting to save.
Prerequisites: You must have the 'Patient Experience' function enabled for your role, and the 'Edit Questions' role function to view and edit questions for all surveys.
Note: If responses have been received for this survey, a warning message will appear at the bottom of the page when you attempt to edit survey questions that states: “This survey currently has responses. Any changes could affect your reporting outcomes".
To edit a survey:
- In the Patient Experience page, click on the Surveys tab.
- In the list, select the survey and click Edit.
- In the Settings tab, edit the general details (i.e. Name, Description, Message
 The test results are received via a message from the client integration engine to the RL integration engine. Each message may contain one or more test results; these test results only pertain to a single order.) as necessary.
The test results are received via a message from the client integration engine to the RL integration engine. Each message may contain one or more test results; these test results only pertain to a single order.) as necessary. - To edit question properties, click the Questions tab.
- Do any of the following:
- Add a question - click the Add link in the question card (Adding a Question from the Patient Experience Library) or click Add New Question to create your own question Adding a New Question for a Survey.
- Remove a question - click the remove link in the question card. Remaining questions will re-sequence accordingly.
Change the order of a question - hover the mouse cursor over the question card. To the right of the card, up and down arrows appear. Use these controls to move the question up or down. The number will automatically re-sequence.
- Mandatory - check the box to make a question mandatory or clear the box to make the question optional.
- Priority - select this option to flag multiple choice or rating answer(s) that you deem to be a priority or clear this option to remove the priority flag.
- Note: This is not available for free text questions.
- Edit a question - click on the Edit link in the question card. See Editing Question Properties to see which properties can and cannot be edited.
- View a question - the View link is displayed for users who do not have the role permission to edit survey questions. When you click on the View link, a dialog box displays the properties of the question for viewing only.
-
(Optional) Click Preview. A preview of the survey opens in a new browser window.
-
In the Patient Experience page, click Save. The changes are saved with a date/time and the name of the user who modified the survey is updated at the bottom of the page.
The next time the survey is loaded, it will display the updated survey. Tip: If you have the survey URL![]() The Uniform Resource Locator (URL) is the address of an internet resource, such as a web page. It includes the protocol used to access the page, such as HTTP. A sample URL is http://www.rlsolutions.com. open in a browser window, refresh the browser to see the updated survey.
The Uniform Resource Locator (URL) is the address of an internet resource, such as a web page. It includes the protocol used to access the page, such as HTTP. A sample URL is http://www.rlsolutions.com. open in a browser window, refresh the browser to see the updated survey.
Note: If the survey is loaded (i.e. a response is in progress) before changes are saved, the respondent will continue to fill out the survey in its original form before the edits. Survey responses before and after edits to questions are preserved in aggregated survey results and exported CSV![]() A Comma Separated Values file. Each row in the file represents a record. When opened in Microsoft Excel®, each value appears in its own cell; when opened in Notepad®, however, the record’s values are separated by commas. files.
A Comma Separated Values file. Each row in the file represents a record. When opened in Microsoft Excel®, each value appears in its own cell; when opened in Notepad®, however, the record’s values are separated by commas. files.
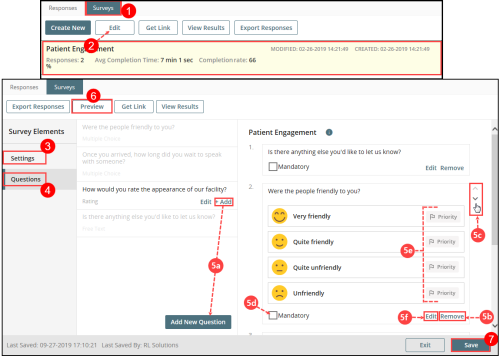
|
Question Type |
Question Properties |
Edit Allowed? |
|---|---|---|
|
All (Free Text, Multiple Choice, Rating)
|
Question Type |
No |
|
Question Text |
Yes |
|
|
Question supporting text |
Yes |
|
|
Multiple Choice
|
Control type |
No |
|
Option set: Add tile image and text |
Yes |
|
|
Option set: Edit tile image or text |
Yes |
|
|
Option set: Remove tile image and text |
Yes |
|
|
Option set: Change order of multiple choice answers |
Yes |
|
|
Rating
|
Select a rating symbol |
Yes |
|
Select number of units |
No |
|
|
Edit Min Label and Max Label |
Yes |