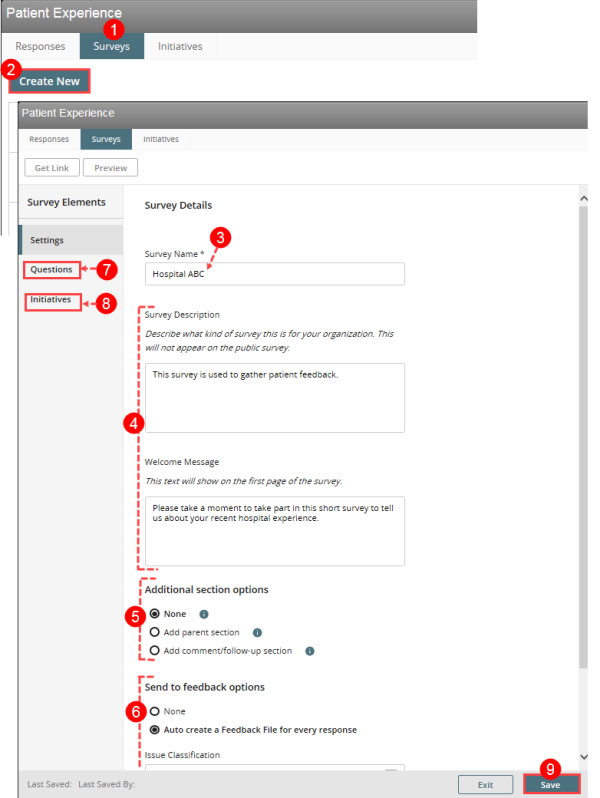Creating a New Survey
You can build a new survey and add predefined questions contained in the question library or add custom multiple choice, rating, or free text questions of your own to it.
Prerequisites: You must have the 'Patient Experience' function enabled for your role.
To create a new survey:
- In the Patient Experience page, click on the Survey tab. The grid displays all surveys.
- Click Create New to create a new survey. Under Survey Elements, the Settings option is selected by default.
- In the Survey Details section, enter the Survey Name (up to a maximum of 50 characters).
- Note: The survey name must be unique. If it matches the name of an existing survey, a message will prompt you to enter a new name.
- (Optional) You can also add:
- Welcome Message
 The test results are received via a message from the client integration engine to the RL integration engine. Each message may contain one or more test results; these test results only pertain to a single order. - to be displayed on the survey.
The test results are received via a message from the client integration engine to the RL integration engine. Each message may contain one or more test results; these test results only pertain to a single order. - to be displayed on the survey. - Note: The message should not exceed 150 characters.
- Description of the survey that is not displayed on the survey.
- Note: The description should not exceed 255 characters.
- Welcome Message
- In the Additional section options, choose an option to include an additional section. By default, None is selected (page 1).
- In the Send to feedback options, choose an options to determine if all survey responses should be sent to RL6:Feedback (page 1).
- Click Questions to add questions to the survey. You can add questions in two ways:
- Click Initiatives to assign initiatives to the survey (page 1).
- Click Save. The system validates that all mandatory fields are filled and saves the survey with a date/time stamp and the name of the user at the bottom of the page.
- Note: If a mandatory field is empty, a red exclamation mark icon appears next to the tab and the field is highlighted in red. Enter the required information and save again.
Now that you have created your survey, you can test out the new survey to see how it looks and performs. See Previewing the Survey.