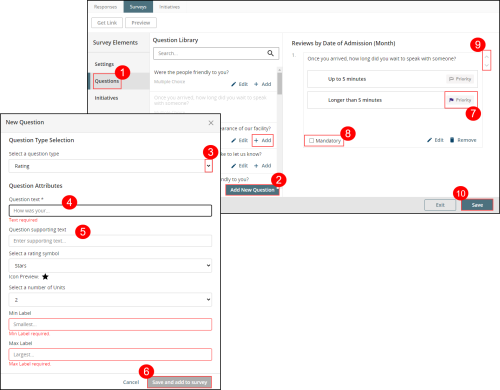Adding a New Question for a Survey
When creating a new survey or editing an existing survey, you can add a free text, multiple choice or rating question to your survey.
Prerequisites: You must have the 'Patient Experience' function enabled for your role.
Note: When you create a new question, it will be added to the question library which is accessible to all users building new surveys.
- In the Surveys tab, go to the Survey Elements section and click Questions.
- In the middle panel, click Add New Question. The New Question dialog box displays.
- From the Select a question type drop-down, choose one of the following options:
- Free Text - this option provides a free text field for the respondent to type in a response.
- Multiple Choice - this option allows the respondent to select one answer option from a list of answer options which you define. Choose the control type: text (i.e. text only) or tile (i.e. image and text). In the Option Sets section, define your response options by selecting an image and/or enter the text that will accompany the image. See Adding a New Multiple Choice Question.
- Rating - this option allows the respondent to select a rating on a scale which you define. From the Select a Rating symbol drop-down, choose an image option (e.g. stars). Then, select the number of units from the drop-down list (i.e. options range from 2 to 10). In the Min Label field, enter the text that accompanies the minimum rating (e.g. Poor). In the Max Label field, enter the text that accompanies the maximum rating (e.g. Excellent).
- In the Question Text field, enter the question (up to a maximum of 200 characters).
- (Optional) In the Question Supporting Text field, enter any instructional information (maximum 100 characters) to help the respondent answer the question.
- Click Save and add to survey. The question is added to the left panel.
- (Optional) For multiple choice and rating questions, if there are specific answers that you want to flag as priority whenever it is chosen by a participant
 An RL6:SafetyHuddles user who is an attendee or invitee of a huddle., mark the Priority option for the answer(s). It will be highlighted in red. In the Responses tab, any responses with containing this selected option display the red priority flag for easy identification.
An RL6:SafetyHuddles user who is an attendee or invitee of a huddle., mark the Priority option for the answer(s). It will be highlighted in red. In the Responses tab, any responses with containing this selected option display the red priority flag for easy identification. - Check the Mandatorybox if you want to require that the respondent answer the question or leave it blank to make the question optional (i.e. they can skip the question). By default, all questions are optional.
- (Optional) If you want to move the question up or down in the survey, hover the mouse cursor over the question card. To the right of the card, up and down arrows appear. Use these controls to move the question up or down. The number will automatically resequence.
- Create additional questions as needed and when you have completed the survey, click Save.
For information about adding a pre-defined question from the library to a survey, see Adding a Question from the Patient Experience Library.