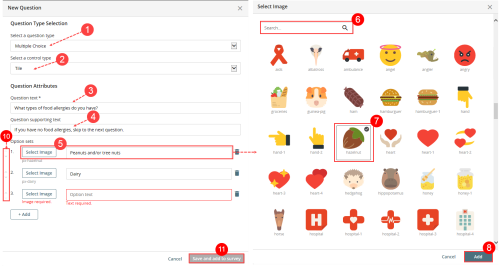Adding a New Multiple Choice Question
Prerequisites: You must have the 'Patient Experience' function enabled for your role.
When creating a multiple choice question, you can select an image to illustrate the multiple choice option:
- In the New Question dialog, make sure the question type Multiple Choice is selected.
- Select the control type: Tile.
- Note: This option allows you to select an image and enter text for multiple choice answers. If you choose the Text Only option, you can enter text but you cannot select an image.
- In the Question text field, enter the question.
- (Optional) Enter supporting text for the question. This text appears below the question in a smaller font.
- Under Option Sets, go to number 1 and enter the text (up to 25 characters) for the first multiple choice option and then click Select Image. The Select Image dialog displays a gallery of images displayed in alphabetical order by image name.
- (Optional) Enter a keyword (e.g. nut) in the Search field. The system will display images with names matching your entry.
- Select the image you want. A check mark appears in the top-right corner of the image.
- Click Add. The image will appear next to the first multiple choice option.
- Go to number 2 and repeat steps 5-8. You can add a maximum limit of eight multiple choice options.
- Note: Click the Delete icon to remove a multiple choice option.
- (Optional) You can change the order of an answer option by clicking the up/down arrows located to the left of the option.
- Click Save and add to survey. The question is added to the survey.