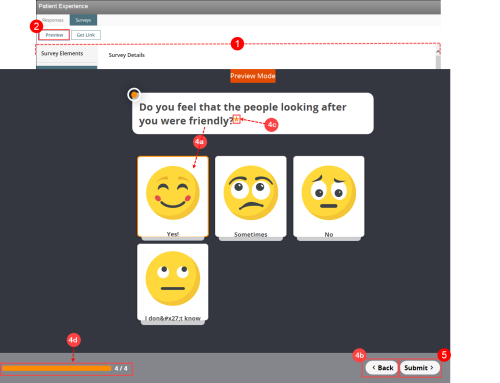Previewing the Survey
Once you have created or edited a survey, you can test how it looks and works using the Preview option.
Note: When using phones to fill out surveys, respondents should display the survey in portrait mode for best performance. With tablets, either portrait or landscape mode can be used.
Prerequisites: You must have the 'Patient Experience' function enabled for your role.
To preview a survey:
- In the Surveys tab, open a survey (i.e. in new or edit mode).
- Note: If creating a new survey, you must save the survey before previewing.
- Click Preview. A preview of the survey is opened in another browser tab and the top banner indicates that the survey is in "Preview Mode".
- To view initiatives linked to the survey, click the Where is my feedback going? button (not shown). The next screen displays a thank you message and the title of each assigned initiative.
- Note: To see the full description, the respondent can click the arrow on the top right corner of the initiative card. If there is an external url link associated with the initiative, a Learn More button is displayed to allow the respondent to open the url in a new browser window. To return to the survey, click the Back to Survey button.
- Click Start (not shown) to begin the survey. You will notice the following features as you complete the test survey:
- Question types: there are three different question types. The example below shows a multiple choice question. The respondent chooses one predefined option. For rating questions, the respondent chooses one option on a scale. And for free text questions, a single field is displayed to allow the respondent to type in an answer.
- Back/Next - The Back button allow the respondent to go back to previous questions to review or change responses. The Next button allows respondents to go to the next question.
- Note: If there are validation errors (i.e. mandatory fields are empty or invalid values in fields), the Next button will not be enabled and the field may be highlighted in red.
- Mandatory questions - mandatory questions are denoted by an asterisk (*). For optional questions, respondents can skip the question and click Next to go to the next one. For mandatory questions, respondents must answer before moving to the next question (i.e. the Next button is not displayed until the question is answered).
- Progress bar - shows the respondent's progress (i.e. the number of questions completed out of the total number) as they complete the survey.
- When you reach the last question in the survey, the Submit button appears in place of the Next button. Click Submit. After you submit the survey, the last page states: "Thank you for your feedback!" After a few moments, the system will refresh to display the welcome page, ready to begin a new survey.
You can close the browser window when you are finished and return to the survey to make additional changes if necessary.
Note: The test submission is not counted as a survey response in the system.