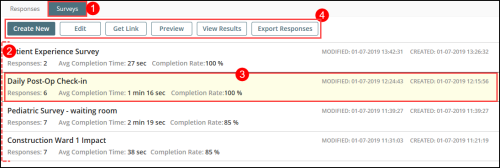Surveys Tab
On the Surveys tab of the Patient Experience page, you can create or edit surveys, view survey statistics, and get survey links for respondents. Here are some key features:
- Surveys tab - click the tab to display a list of surveys that have been defined.
- Survey list - surveys are listed by the order in which they have been created, with the newest survey at the top and the oldest survey at the bottom.
- Survey card - each survey displays the name of the Survey (e.g. Daily Post-Op Check-in), the total number of complete responses, average time it takes to complete the survey (in minutes and seconds), completion rate (i.e. the number of completed responses divided by the total number of responses which include surveys started but not finished) as well as the date and time the survey was created and last modified.
- Note: The date/time will be converted to the user's time zone.
- Toolbar options - users can create a new survey (see Creating a New Survey) or select a survey card to edit (see Editing a Survey), get the link (see Getting the Survey Link), preview the survey (see Previewing the Survey), view results (see Viewing Survey Results in a Chart) or export survey responses to a CSV
 A Comma Separated Values file. Each row in the file represents a record. When opened in Microsoft Excel®, each value appears in its own cell; when opened in Notepad®, however, the record’s values are separated by commas. file (see Exporting Survey Responses).
A Comma Separated Values file. Each row in the file represents a record. When opened in Microsoft Excel®, each value appears in its own cell; when opened in Notepad®, however, the record’s values are separated by commas. file (see Exporting Survey Responses).