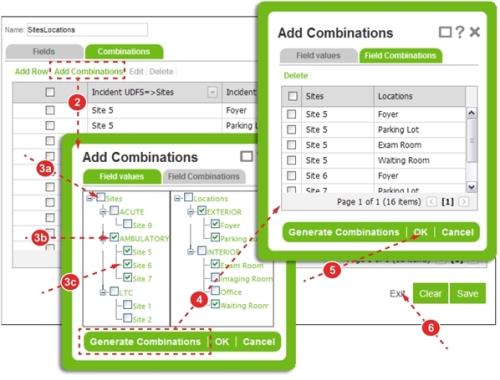Concept Information
Related Tasks
Adding Fields to a Constraint Set
Adding Constraint Set Combinations
Importing Constraint Sets from Excel
Reference Materials
Adding Multiple Constraint Set Combinations
Prerequisite: You must have the 'Constraints' role function enabled.
- Open the Constraint Set for which you would like to add combinations (not shown, see Managing Constraints).
- Click Add Combinations. A tree view of the fields, groups and list items appears.
- Check boxes to add valid combinations:
- Field – selects all items in the list.
- Group – items where a group has been specified appear together (e.g.,
ACUTE,AMBULATORYandLTC). See Modifying Values in the Pick List for details. - Pick List Item – in this example, when an
Ambulatorysite is selected, theFoyer,Parking Lot,Exam RoomandWaiting Roomitems will available for selection from the Locations field.
- Click the Generate Combinations link. The new combinations appear on the Field Combinations tab.
- Tip: Check one or more boxes and click Delete to remove the combination(s).
- Click OK. The new combinations are added to the table.
- Repeat steps two through five until all combinations have been entered and click Save.