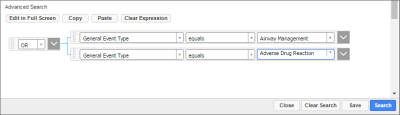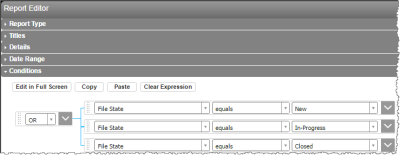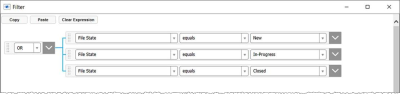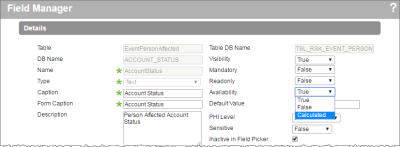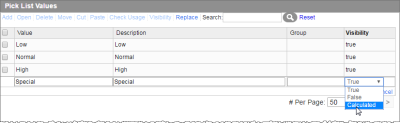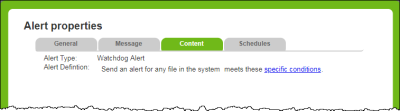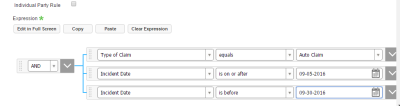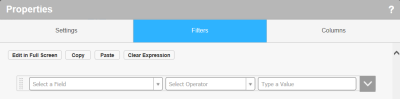Concept Information
Nested Expression Editor Statements
Related Tasks
Using Constraints in an Expression
Organizing Expression Editor Statements with Drag and Drop
Copying and Pasting an Expression Editor Statement
Deleting an Expression Editor Statement
Reference Materials
Expression Editor Overview
Administrators can use the Expression Editor to define field, alert, and form properties. File managers or administrators can use Expression Editor to perform ad hoc searches and create advanced reports.
The following table describes areas of RL6 where the Expression Editor is frequently
|
Location |
Description |
|
|
Advanced Search |
Expression Editor is built into the Advanced search feature.
|
|
|
Report Editor |
Expression Editor is found in the Conditions section of the Report Editor. You can use your saved Ad Hoc searches as conditions in a report.
|
|
Report Designer |
Use the Filter button on the Report Designer toolbar
|
|
|
Table or Field Properties |
When defining a table or field, select the
|
|
|
When defining a pick list item
|
||
Alert Definitions |
When defining an alert definition based on a computed condition, click the specific conditions link to open Expression Editor.
|
|
Form Properties |
In Form Properties, there are many tabs that provide users access to Expression Editor. For example, the Logic tab is displayed for several form elements. Check the box beside an expression type to enable it, and select Calculated from its drop-down list to activate Expression Editor.
|
|
|
In Insurance Policy Tower Configuration, you can use the Expression Editor to create policy coverage rules.
|
||
FIM Configuration Filters tab |
In the File Interchange module, you can access the Expression Editor when you open a File Interchange Export package (from File Interchange Packages page or from the File Interchange Job Control page):
|
|
File View Properties |
When you create, copy or edit file views, you can scroll down in the Filters tab to use the Expression Editor to define the type of files to be displayed for a view:
|
|