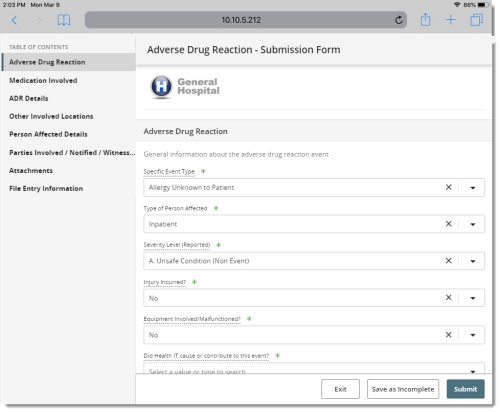Concept Information
Related Tasks
Using a Submitted File as a Template
Selecting and Viewing a Submitted File
Managing a Mobile-Submitted File
Redacting Sensitive Data with Tags in a Memo Field
Reference Materials
Submitting with a Responsive Form
Responsive form functionality is a feature of the RL6 application used to display RL6 desktop submission forms in a tablet friendly format.
Note: Currently, only forms for RL6:Risk and RL6:Feedback are supported. Responsive forms is separate from the RL6:Mobile application.
Prerequisites: In order to use responsive forms, you must have the ENABLE_RESPONSIVE_FORMS general system parameter set to "TRUE". When this parameter is enabled, submission and management forms display a mobile friendly format when using Android and iOS tablets with Google Chrome and Safari browsers.
To submit an event using responsive form functionality:
- Log in to the RL6 application on a supported tablet and browser.
- Do one of the following:
- In the Icon Wall, click an icon to create a new submission file.
- Open an incomplete submission file (e.g. from the Search page, Info Center page, alert notification etc.). Note: If the incomplete file is not for a supported module (RL6:Risk or RL6:Feedback), the desktop submission form will open.
- Fill in the form. You will notice that the form displays a simpler, streamlined appearance while offering most of the same functionality (e.g. lookups, memo fields, grids) of the desktop submission forms. In some cases, responsive forms also allow users to leverage tablet functionality (e.g. users can take a photo, select from a photo library, or browse files for attachments in tablets while in desktop mode, users can only attach files from the directory).
- Click Submit or Save as Incomplete (i.e. for users with the role permission to save incomplete files).
- Once a file is successfully submitted, a thank you page is displayed to show the ID number assigned to the file. Choose Ok to close the page.
Note: Alternatively, if you have the "View File" role permission, the Manage File button is available to enable you to manage the file right away. If you have the "Submit and Copy a File" role permission, the Copy to another submission button is available to enable you to create a new file using the same data entered in the file you just submitted. See Using a Submitted File as a Template.
For more information about responsive forms, please see the "Responsive Forms![]() A number of fields grouped together by sections to allow users to enter and store data related to a patient or employee event. You can define multiple forms for a module. Forms fall into two categories: submission forms (i.e. for front line entry users) and management forms (i.e. for file manager users). Management forms contain the same data as submission forms with added sections for follow-up investigations and resolutions and outcomes.: Functional Comparison v. 6.13" white paper.
A number of fields grouped together by sections to allow users to enter and store data related to a patient or employee event. You can define multiple forms for a module. Forms fall into two categories: submission forms (i.e. for front line entry users) and management forms (i.e. for file manager users). Management forms contain the same data as submission forms with added sections for follow-up investigations and resolutions and outcomes.: Functional Comparison v. 6.13" white paper.
Responsive form (portrait mode)
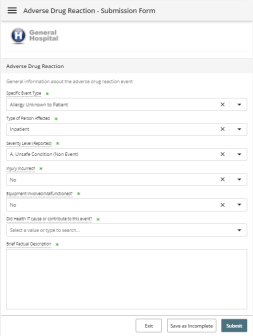
Responsive form (landscape mode)