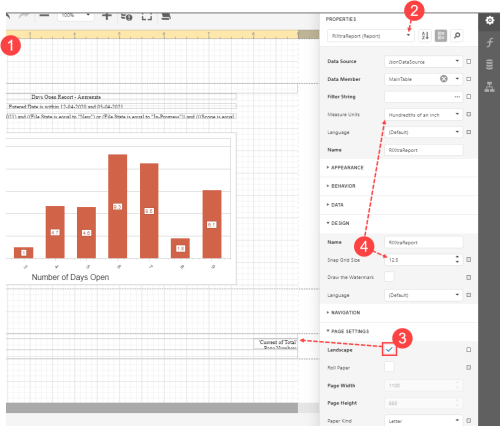Changing the Page Orientation and Modifying the Grid
The default page orientation is portrait with the size set to letter (i.e., 8.5” by 11”). In some cases, charts are better displayed in the landscape format, such as when there are many items being display on the x-axis; setting the page to landscape will allow you to increase the size of the chart so that it is easier to read. After you change the page orientation, you will need to rearrange the elements. By default, the elements snap to the grid, which is defined in one hundredths of an inch, when they are moved.
To change the page orientation or modify the grid in Report Designer:
- Open a report in the designer (see Editing a Report with Report Designer).
- Open the Property panel, and select
Reportfrom the element list drop-down. - In the Property panel, scroll down until you reach the Page Settings category. Check the Landscape box for landscape mode (or uncheck the box for portrait mode).
- Note: Before changing the orientation, the dashed margin line was red, indicating that some objects overlapped the margin line; after changing the orientation, the page width expands and the margin is adjusted.
- Expand the Design category and go to the Snap Grid Size field to change the setting that will determine how an element will adhere to the grid lines when it is moved. This property is intended to change the grid's cell size, and it is measured in units specified by the Measure Units setting.