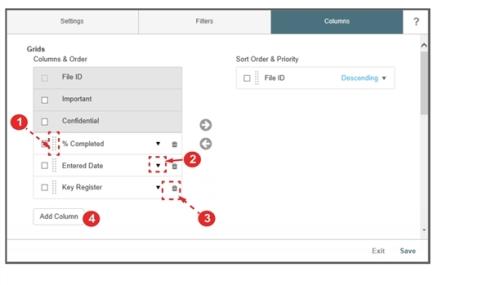Concept Information
File Info Center System and Personal Views
Navigating the File Info Center
Related Tasks
Creating File Info Center Personal Views
Defining Filters for Your File Info Center Personal View
Rearranging File Info Center Views
Modifying Properties of the File Info Center
Changing Column Properties in File Info Center
When you create or modify a personal view in the File Info
Prerequisites: You must have the 'File Info
To change the column properties:
- Rearrange Columns - in the Columns & Order section, click on the drag handle to drag and drop a column up or down to a different position in the list.
- Change Column - modify the content of the column by clicking on the arrow, which will bring up a field search. Choose a field.
- Delete columns - clicking the trash can icon to delete a selected column
- Add Column - Click Add Column, enter the name of the field in the search field and then select an option from the matches provided. For example, if you add the "Last Modified DateTime" column, you will see the most recent time that a file was modified and also use this column to sort all files by most recent update. New columns are added to the bottom of the list and you can rearrange them to a different position.
- Note: For File views where the module is Feedback, there is an additional Subgrid section (not shown) for which you can show or hide and determine column properties.
- See also Sorting File Info Center Files in Your Personal View.