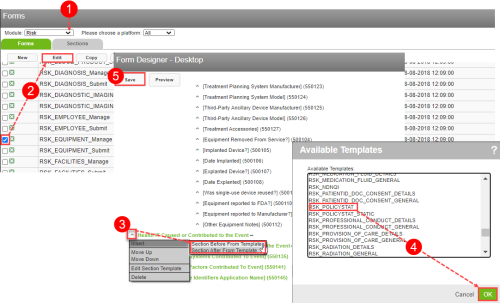Concept Information
Related Tasks
Adding Policy Links to a Form
You can add policy links directly into a submission or management form in two steps: 1) first add the links to the section used for policy links and then 2) add the policy links section to a form. Once links are added to a form, file entry or file management users working in the form can click on a policy link to view the policy from the PolicyStat application in a new browser tab.
Note: This procedure is intended only for users who have a PolicyStat connection configured in their RL6 application and is available only for RL6:Risk, RL6:Feedback, RL6:Claims, and RL6:RootCause.
Add policy links to the policy link section:
- In the Form Designer, select the module (i.e., Risk, Feedback, Claims or RootCause).
- Go to the Section tab, choose the section named "PolicyStat_Static" (e.g. RSK_PolicyStat_Static) and click Edit. Note: The PolicyStat_Static section is a standard out-of-the-box template to be used for creating policy links. However, policy links can be added to any section containing a static cluster.
- In the form section, select the static cluster.
- In the Properties section, go to the Content tab and click the edit link. The Static Cluster Content dialog is displayed.
- In the field, enter a description or instruction comment (e.g. “Please click on the links below to review the following policies”) and use the HTML formatting tools to modify the format, as necessary.
- Click Insert Policies. Using the Insert Policies dialog that is displayed, search for and select policies to be added. See Searching for Policies.
- Links to the selected policies are added to the static cluster content. Click OK to save and close the HTML editor. Note: The Content field will be populated with content entered and links selected.
- Click Save.
Now, you can add the section to any submission or management form.
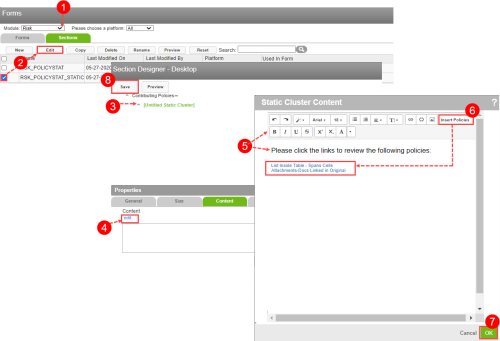
Add the policy links section to the form:
- In the Forms
 A number of fields grouped together by sections to allow users to enter and store data related to a patient or employee event. You can define multiple forms for a module. Forms fall into two categories: submission forms (i.e. for front line entry users) and management forms (i.e. for file manager users). Management forms contain the same data as submission forms with added sections for follow-up investigations and resolutions and outcomes. tab of the Form Designer, select the form and click Edit.
A number of fields grouped together by sections to allow users to enter and store data related to a patient or employee event. You can define multiple forms for a module. Forms fall into two categories: submission forms (i.e. for front line entry users) and management forms (i.e. for file manager users). Management forms contain the same data as submission forms with added sections for follow-up investigations and resolutions and outcomes. tab of the Form Designer, select the form and click Edit. - Click on the caret next to the section you want to place the policy links and choose Insert > Section Before From Template or Section After From Template.
- In the Available Templates, choose the section named "PolicyStat_Static" and click OK. The Policy links section is added to the form. Note: Click on the caret next to section and choose the options to Move Up or Move Down to reposition the section as needed.
- Save the form.
Now, the links are added to the form and users opening the form will be able to see the content of the static cluster and click on the link to view the policy from the PolicyStat application in a new browser window.