Concept Information
Related Tasks
Adding Contributing Policies
Note: This procedure is intended only for users who have a PolicyStat connection configured in their RL6 application.
In cases where a policy is a contributing factor to an incident, you can save the policy to a RL6:Risk, RL6:Feedback, RL6:RootCause or RL6:Claims file using the Contributing Policies section.
To add contributing policies to a file:
- Open the file and go to the Contributing Policies section. See examples of the Contributing Policies section below.
- Click Add. The Policies dialog box is displayed. Search and add policies from the PolicyStat application. See Searching for Policies for detailed instructions. Once added, the Policies dialog closes and the selected policies appear in the grid.
- (Optional) Once policies are added to the file, you can enter additional information related to the policy. Click Edit. A dialog box displayed additional fields. Fill in the required fields and click OK. Note: The EDIT option is not available for RL6:RootCause
- Save the file.
Note: When a policy is added from a file, the activity is saved in the File Audit Log.
Contributing Policies - RL6:Risk example
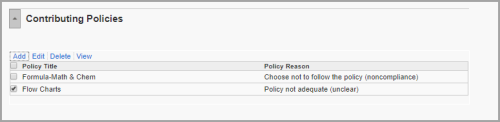
Contributing Policies: RL6:RootCause example
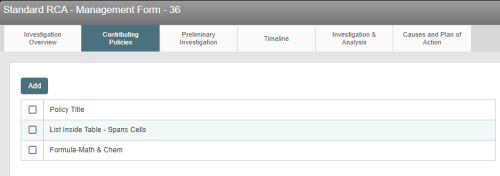
Viewing a Contributing Policy
To view a contributing policy that has been added to a file:
- In the Contributing Policies section of the file, check the box next to the policy you want to view.
- Click View. The policy displays in a new browser tab. Note: The content displayed is a copy of the policy as it appeared at the time it was downloaded and saved to the file. If the policy has been updated in the PolicyStat application after that time, the PDF
 A Portable Document Format is a file format that has captured all the elements of a printed document as an electronic image that you can view, navigate, print, or forward to someone else. copy will not reflect these updates.
A Portable Document Format is a file format that has captured all the elements of a printed document as an electronic image that you can view, navigate, print, or forward to someone else. copy will not reflect these updates. - When you are finished viewing the policy, close the browser tab to return to the file.
Deleting a Contributing Policy
To delete contributing policies that has been added to a file:
- In the Contributing Policies section of the file, check the box next to the policies you want to delete.
- Click Delete. A confirmation message is displayed.
- Click Ok to continue.
The selected policies are deleted from the grid.
When a policy is removed from a file, the activity is saved in the File Audit Log.