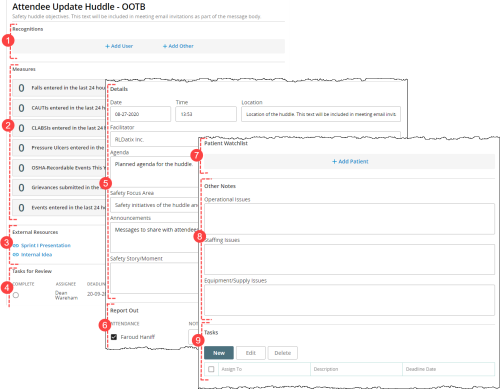Concept Information
Related Tasks
Creating a Safety Huddle Definition
Determining the Report Out Participant Format
Navigating the Safety Huddle Control Center
Reporting Out a Full Attendance List
Reporting Out a Simplified Attendance List
Reference Materials
The Safety Huddle Submission Form
The Safety Huddle submission form can contain the following sections and fields depending on configuration:
- Recognitions – Click + Add User to find a user in the system whom you want to acknowledge specifically. Upon selecting the user, in the text box provided, type in the reason why you want to acknowledge this person. Alternately, click + Add Other to type in the name of a user or department outside the system that you want to include for recognition.
- Measures – Review the measures displayed at the top of the form.
- Note: This is for informational purposes only.
- External Resources – displays links to external resources. Click on a link to open the resource in a new browser window. Note: If there are no external resource links added to the form, this section will not be displayed.
- Tasks
 A unit of work, such as a follow-up, review or request for information, which can be tied to a specific file. for Review – All future tasks and any tasks created in previous safety huddles that have been completed since the last huddle appear in this section. Tasks with the earliest deadline date appear on the top. Each task displays a color flag under the Status column: green (Assigned) for future tasks where the current date is before the reminder date, amber (Due Today) for tasks where the current date is between reminder and deadline dates, and red (Overdue) for tasks where the deadline date is past due. In the Complete column, mark the task if the assignee has completed the task. To modify the task, e.g., extend the deadline date, click Edit. Any comments made by task assignees can be seen by clicking the '+' sign next to their name.
A unit of work, such as a follow-up, review or request for information, which can be tied to a specific file. for Review – All future tasks and any tasks created in previous safety huddles that have been completed since the last huddle appear in this section. Tasks with the earliest deadline date appear on the top. Each task displays a color flag under the Status column: green (Assigned) for future tasks where the current date is before the reminder date, amber (Due Today) for tasks where the current date is between reminder and deadline dates, and red (Overdue) for tasks where the deadline date is past due. In the Complete column, mark the task if the assignee has completed the task. To modify the task, e.g., extend the deadline date, click Edit. Any comments made by task assignees can be seen by clicking the '+' sign next to their name. - Note: If the task has been completed prior to the huddle, the assignee may have already marked it as Complete via their Task Management page or from within the originating Safety Huddle file. Any tasks marked as complete outside the Huddle process are not eligible for edit during submission.
- Details – Edit the Date, Time, Location, Facility fields as necessary.
- Report Out – There are various layouts of this section depending on the configuration settings. The attendance list can be (a) simplified (for the
General updatesetting) or (b) a full list (for theAttendee updateorRepresentative updatesettings. See Reporting Out a Simplified Attendance List and Full Attendance List (page 1). - Patient Watchlist – section to mention patients and any associated concerns. To add a patient, click + Add Patient, and enter at least two characters to search by MRN, First Name and/or Last Name. You can enter multiple search terms separated by a comma or space. Once you've selected the patient, enter a reason in the text box provided. To remove a patient from the watchlist, click the X next to the patient's name.
- Other Notes – type in general notes in any of the following fields: Operational Issues, Staffing Issues, Equipment/Supply Issues
- Tasks – displays any tasks that were added in the Report Out section. Additional tasks can be added here, if necessary.
- Submit button – Click to submit and close the file.
- Note: Once submitted, the file will either have an On schedule, Late Submission or Ad Hoc status. See Safety Huddle File Statuses.
- Exit button – Click to cancel and return to the previous screen.