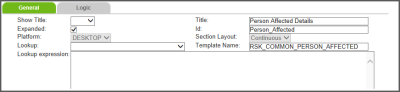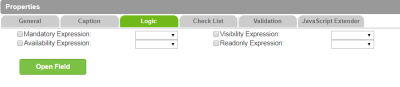Section Properties
When a Section is selected, the General (General Tab) and Logic (Logic Tab) tabs are shown:
|
|
Field |
Description |
|
|
||
|
|
Show Title |
Determines whether the contents of the Caption field are displayed in the section header. You may choose |
|
|
Title |
The content of this field appears in the section header and in the contents widget, unless the Show Caption field is set to Note: This field is mandatory. |
|
|
Expanded |
Set the initial state of the section, whether it is expanded (when checked) or collapsed, when the form is opened. |
|
|
Platform |
The platform specifies where the section can be used (i.e., if section is for a Desktop submission or a Mobile submission). |
|
|
Section Layout |
The layout (i.e. Continuous or Tabbed) type of the section. Note: This field is pre-defined according to the module selected and is read-only. As well, you can only add sections to forms with matching layouts types (e.g. continuous forms allow only continuous sections). |
|
|
ID |
Provide a unique, alpha-character only ID for the section if you wish to refresh its contents based on the selection a user makes from another field on the form. The field that triggers the refresh must have the AutoPostback attribute checked, which is set in the Field Manager (Managing Form Fields). Section IDs, separated by commas, are entered into the Extra Sections attribute of the Check List tab (Check List Tab) for the list field that triggers the refresh. For example, you may wish to display, hide or require a field’s entry when a user selects a value from another field. |
|
|
Associate a lookup with the section to display the magnifying glass icon next to the section title. Clicking the icon opens the associated lookup Note: Lookups are not available in forms used in the Mobile application. |
|
|
|
Lookup Expression |
The expression used in the lookup. Note: When a lookup visibility expression is configured for a responsive form, a default lookup needs to be selected. |
|
|
Template Name |
The name of the section template used in the form. When a value appears here, the content of the section cannot be edited within the form. Section templates are edited independently, with and all changes then cascading to the other forms in which the template is used. This field is not editable. |
|
|
||
|
Note: When logic settings are applied to fields, the field’s default settings are overridden. When no selection is made, the field settings from the data dictionary are used to determine visibility, mandatory, read only, and availability settings. |
Availability Expression |
Determines what should be done with field values that were entered in a section that has become hidden. When
|
|
Mandatory Expression |
The default is
When a field is mandatory, it must also be visible on the form to be considered a required field. For example, a mandatory field may appear when a selection is made from another field (see Refreshing Sections in a Form for details); this field is part of the form but because it was hidden, it could not be completed before submitting or saving the file. |
|
|
|
Readonly Expression |
The default is Check the Readonly box and choose:
|
|
Note: Even if a field is defined as Mandatory in the data dictionary, it must be visible in order to be considered required for the form’s completion. |
Visibility Expression |
The default is
|
|
|
Open Field |
Click Open Field to open the Field Manager |