Scheduling Services Configuration
The Scheduling Services Configuration page works with the database to create alerts, tasks, and reminders within the RL6 application.
Prerequisites: You must have the "Services Configuration" role permission in order to access this page.
To configure alert service settings:
- In the Admin Center page, go to the System Configuration section and click the Scheduling Services Configuration link. The Scheduling Services Configuration page displays all the alert service settings for alerts, tasks, reports, and reminders.
- In the main page, change alert service settings as necessary.
- Tip: In the Sections panel at the left, select a specific alert service type to navigate to those settings on the main page.
- Click Save.
- Note: In order to save configuration changes, mandatory fields must not be empty. The changes are saved to the RL6 database if all changes pass the validation checks.
Changes are saved and take effect immediately. There is no need to restart the Alert service.
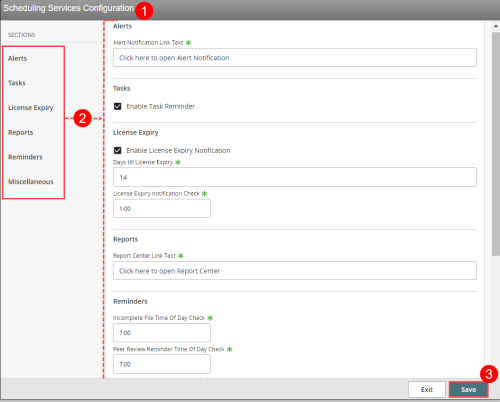
|
Setting |
Description |
|
|
Alert Notification Link Text |
Displays the link text displayed in alert notification emails. Clicking on the link opens the Alert Notification Management page to display the details of the alert. By default, the text is "Click here to open Alert Notification". |
|
|
Enable Task Reminder |
Select this option to enable alert notifications for task reminders. If you do not want email notifications for task reminders, clear the check box. By default, this option is selected. |
|
|
License Expiry
|
Enable License Expiry Notification |
Select this check box to enable the system to send email alerts to administrators who have permissions to access the Licenses page. If you enable this option, set the Days till License Expiry value and License Expiry Notification Check value. By default, this option is selected. |
|
Days till License Expiry |
This determines when (i.e. number of days in advance of a license expiry) an alert email is sent to notify administrators that a license is about to expire. By default, the value is 14 days. |
|
|
License Expiry Notification Check |
The time during the day when the system checks for licenses which are about to expire (i.e. according to the "Days till License Expiry" setting) and sends an email notification to administrators. By default, the value is 1:00. |
|
|
Reports |
Displays the link text displayed in alert notification emails for reports. |
|
|
Reminders
|
Incomplete File Time of Day Check |
This option allows you to enter the daily time (hh:mm) at which the system checks for and sends email notifications to remind users about incomplete files in the system. By default, the time is 7:00. Tip: Click on the field to select a time using controls provided. Note: Incomplete file email notifications are only sent if the REMIND_USER_INCOMPLETE_FILE general system parameter is enabled. |
|
Peer Review Reminder Time of Day Check |
This option allows you to enter the daily time at which the system checks for and sends out email notifications to remind RL6:PeerReview users about notifications, actions and reviews which are upcoming or past due. By default, the time is 7:00. Tip: Click on the field to select a time using controls provided. Note: In addition to this option, the REMINDER_BEGIN and REMINDER_INTERVAL general system parameters control the number of days after the deadline that the emails should start (default is zero) and the other determines the number of days between the next email (default is three). |
|
|
RCA Reminder Time of Day Check |
This option allows you to enter the daily time at which the system checks and sends out email notifications to RL6:RootCause users of past due action items which they have assigned to others but have not been completed. By default, the time is 6:00. Tip: Click on the field to select a time using controls provided. Note: In addition to this option, the REMINDER_BEGIN and REMINDER_INTERVAL general system parameters control the number of days after the deadline that the emails should start (default is zero) and the other determines the number of days between the next email (default is three). |
|
|
Service Configuration Time Zone |
If reminders are enabled in the RL6 application, select the time zone which the Incomplete File Time of Day Check, Peer Review Reminder Time of Day Check, and RCA Reminder Time of Day Check will use to trigger alert notifications. For example, if incomplete file alerts are set at 9:00 am America/Toronto time zone, users in the Europe/London time zone will receive the alerts at 2:00 pm. |
|
|
Miscellaneous |
Perform corresponding patient merging in Patient Center if done by HL7 |
The HL7 Listener service merges patient records when it can be linked to a specific patient. This option enables the RL6 system to merge patient records in Patient Centers to match those found in HL7 Listener. |
